이전 포스팅을 통해 WSL2를 간단하게 설치 완료했다.
윈도우 개발환경 WSL
WSL? 기본적으로 Windows만 사용한다면, Linux와 다르게 환경을 설정할 때 제한되는 경우가 많다. 실제로 개발환경을 보통 리눅스 환경으로 하는 경우가 많기 때문에, 윈도우로 개발하게 된다면 따로
wookdata.tistory.com
오늘은 설치 후 환경 설정에 대해 알아보자.
패키지 업그레이드 및 업데이트
sudo apt update && sudo apt upgrade우분투 환경에서 이 코드를 처음 돌리는 건 필수적이다.
원하는 리눅스 배포판 설치
수동 설치를 했다면 필요없는 부분이지만, 필요하다면 여러 리눅스 배포판 중에서 하나를 선택해서 설치하자.
설치는 Microsoft Store에서 가능하다.
(만약 필요 없다면, 그대로 사용해도 되는 부분이다.)
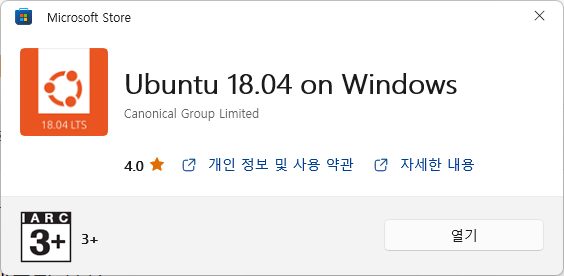

원하는 리눅스 배포판을 설치 및 삭제를 상당히 쉽게 할 수 있다.
필자는 개인적으로 연구중인 Smplify-x 모델을 돌리기 위해서 우분투 18.04 버전을 설치했다. (제발 돌려졌으면 좋겠다)

위의 기본 우분투 배포판과 동일하게, 18.04버전의 우분투도 똑같이 아이디 비번 생성 후 패키지 업글업뎃 해준다.
참고로 홈 폴더에 액세스하기 위한 Windows 경로는 다음과 같다.
\\wsl$\리눅스버전\home\username
나는 우분투 18.04 버전이니
\\wsl$\Ubuntu-18.04\home\username
이런식으로 경로 설정하면 된다.
하지만 문제가 딱 보인다.
개발 환경 관리가 조금 복잡하다... 혹시나 터미널을 헷갈려서 잘못 입력한다면...? 상상하기 싫다.
그래서 쉬운 개발환경 관리를 위해 Windows Terminal을 사용하자!
Windows Terminal
Windows Terminal 역시 Microsoft Store에서 설치 가능하다.
보통 기본적으로 설치 되어있다.

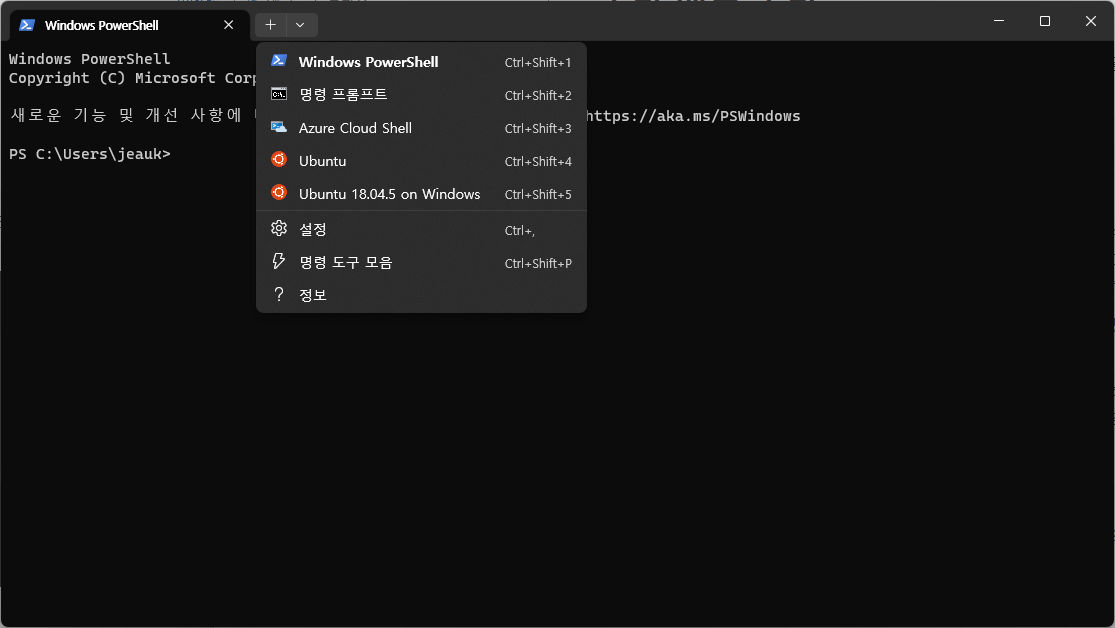
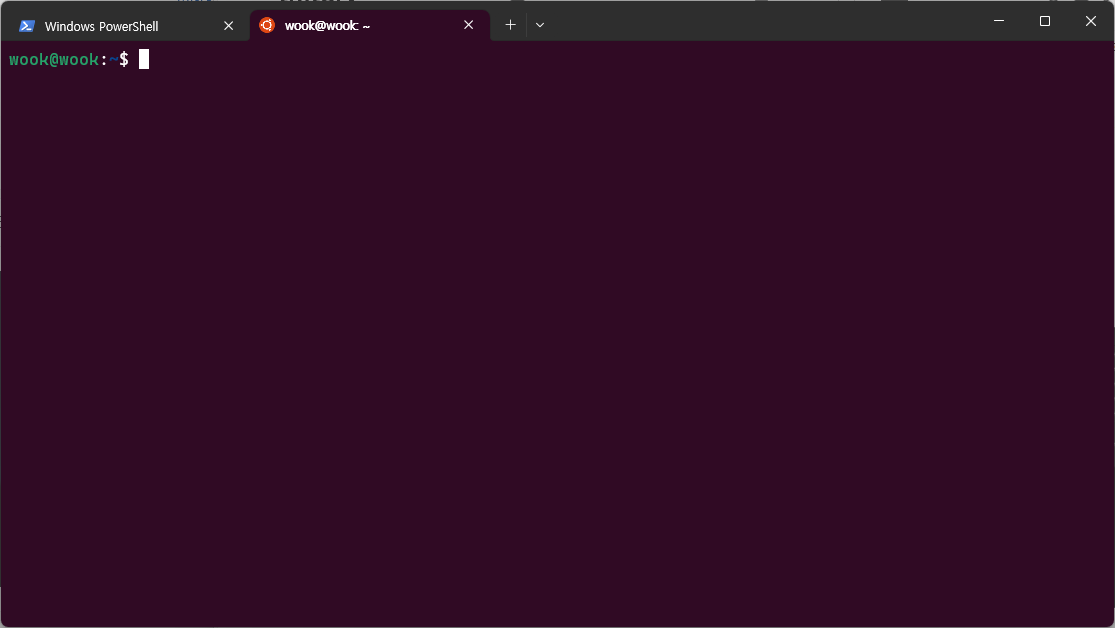
Windows Terminal을 사용한다면, 탭 마다 원하는 터미널을 쉽게 바꿔가며 사용할 수 있다.
사용자 지정 테마 및 모양을 바꾸고 싶다면 아래 링크를 참조하자.
Windows 터미널 모양 설정 | Microsoft Learn
Windows 터미널 모양 설정
Windows 터미널 내에서 모양 설정을 사용자 지정하는 방법을 알아봅니다.
learn.microsoft.com
마지막으로 개발환경의 꽃 VS Code를 연결해보자.
VS Code 사용
기본적인 사용 지침은 다음과 같다.
WSL에서 VS Code 사용 시작 | Microsoft Learn
WSL에서 VS Code 사용 시작
Linux용 Windows 하위 시스템을 사용하여 코드를 작성하고 디버그하도록 VS Code를 설정하는 방법을 알아봅니다.
learn.microsoft.com
VS Code가 기본적으로 설치된 상태에서 원격 개발 확장팩을 설치한다.
Remote Development - Visual Studio Marketplace
Remote Development - Visual Studio Marketplace
Extension for Visual Studio Code - An extension pack that lets you open any folder in a container, on a remote machine, or in WSL and take advantage of VS Code's full feature set.
marketplace.visualstudio.com

링크를 타면 저런식으로 설치할 수 있게 된다.
그 후,
아래 코드를 VS Code를 사용할 터미널에 입력한다.
sudo apt-get update
sudo apt-get install wget ca-certificates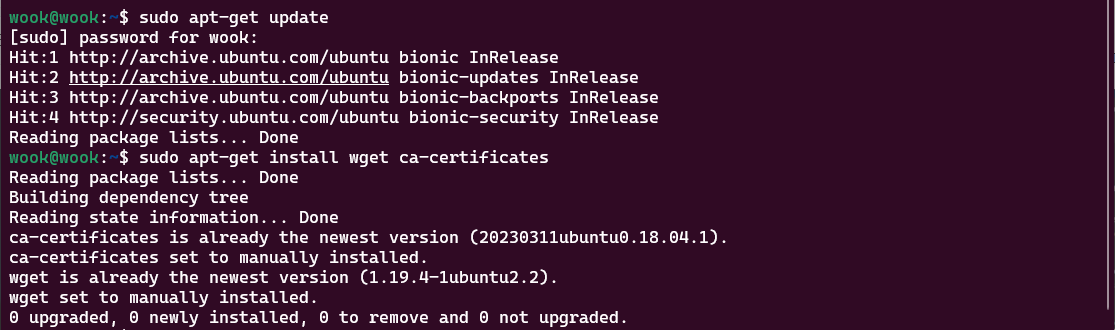
그리고 재부팅!
재부팅 후에 아래 코드를 입력!
code .
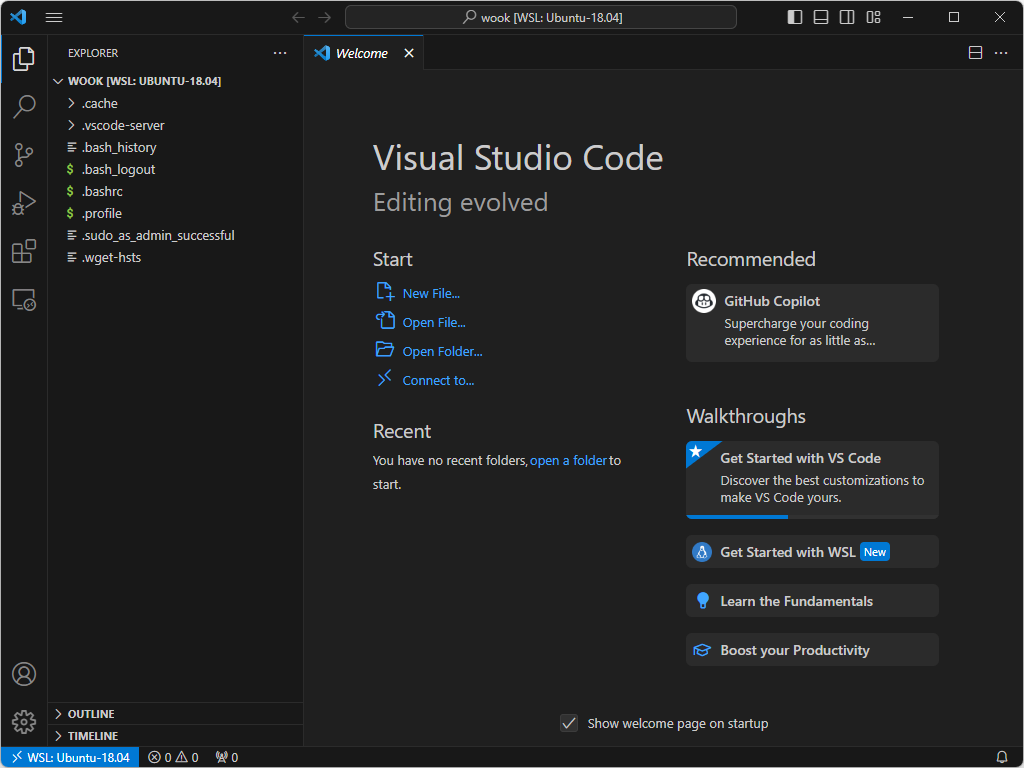
그러면 이렇게 원하는 리눅스환경에서 VSCode를 사용할 수 있게된다!

'데이터사이언스 대학원 생활 > WSL2' 카테고리의 다른 글
| WSL 2로 Docker 사용하기 (0) | 2023.09.08 |
|---|---|
| WSL 설치 가이드 (0) | 2023.09.08 |